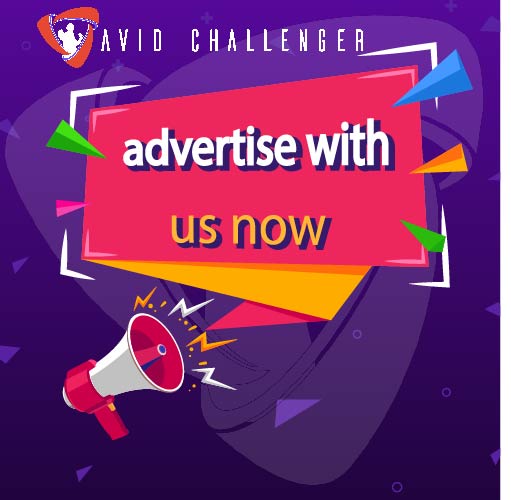At Avid Challenger, we strive to make your gaming experience smooth, secure, and seamless. To make your journey even easier, we’ve integrated Cryptomus, a trusted cryptocurrency payment gateway, on our platform. Did you know you can also pay with your credit card using Cryptomus? That’s right—you can now participate in exciting competitions and tournaments with a simple and secure payment process.
In this guide, we’ll walk you through the steps to pay using your credit card (Google Pay, Visa, or Mastercard) through Cryptomus.
What Is Cryptomus?
Cryptomus is a cutting-edge crypto payment gateway that enables merchants to accept payments in both cryptocurrency and traditional payment methods like credit cards. It’s designed to ensure fast, secure, and reliable transactions while providing users with multiple payment options, making it an ideal choice for Avid Challenger’s global community.
Steps to Pay with a Credit Card on Cryptomus
Follow these easy steps to complete your payment securely:
1. Select Your Competition
Begin by browsing through our platform and choosing the competition or tournament you’d like to join. Once you’ve made your choice:
- Click the competition name to view its details.
- Click “Join Now” or “Proceed to Checkout” to begin the payment process.
2. Find and Select Cryptomus
On the checkout page, you’ll see various payment options. Look for the Cryptomus Crypto Payment System and select it.
3. Choose “Pay by Card”
Within the Cryptomus payment options:
- Click Pay by Card to initiate the process of paying with your credit card.
4. Select Mercuro
You’ll then see a list of payment providers. Choose Mercuro to proceed with credit card payments.
5. Complete Payment Using Google Pay, Visa, or Mastercard
With Mercuro selected, you can now complete your payment:
- Enter your credit card details (Visa or Mastercard) or use Google Pay if enabled.
- Follow the on-screen prompts to finalize the transaction.
Once the payment is successfully processed, you’ll receive a confirmation and be ready to compete in your chosen event!
Why Choose Cryptomus for Payments?
Cryptomus stands out as a payment gateway for several reasons:
- Versatility: It accepts both cryptocurrency and traditional credit card payments.
- Security: Advanced encryption ensures that all transactions are secure and your personal details remain confidential.
- Global Reach: Cryptomus allows Avid Challenger users worldwide to participate in competitions without barriers.
- Convenience: Offering multiple payment methods—including Google Pay, Visa, and Mastercard—makes it easy for anyone to join competitions.
A Seamless Gaming Experience Awaits
At Avid Challenger, we’re committed to providing a platform that’s not only fair and rewarding but also accessible. By integrating Cryptomus, we’ve ensured that you have multiple safe and convenient ways to pay—whether through cryptocurrency or your credit card.
Ready to jump into the action?
Visit [Avid Challenger](Insert link here) today, select your favorite competition, and pay securely with Cryptomus.
Let the games begin!
This blog ensures players understand how to use the Cryptomus gateway for card payments while highlighting the convenience and security of the system.



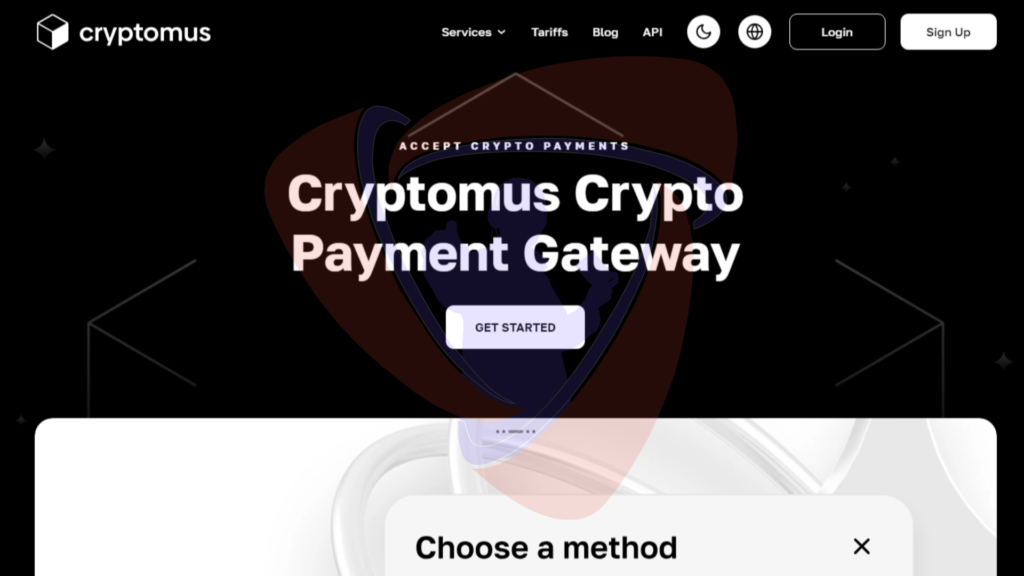
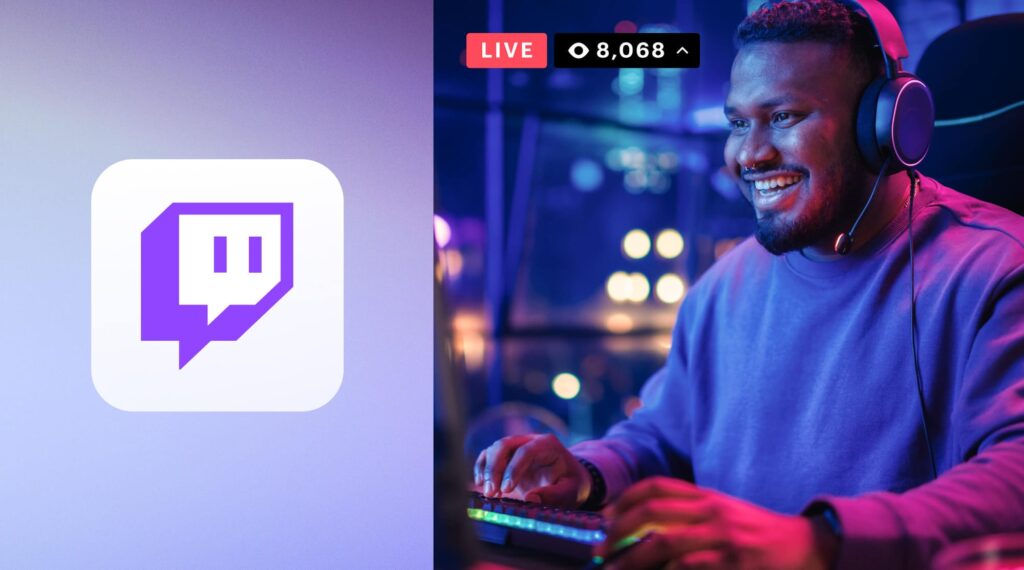

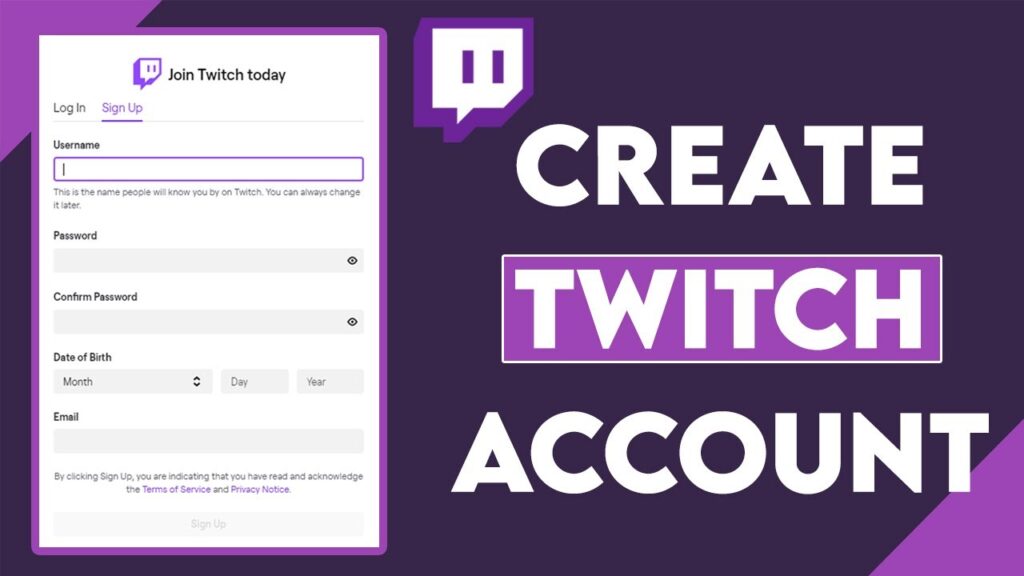
 A sign-up window will appear. There are 3 steps you will need to fill out.
A sign-up window will appear. There are 3 steps you will need to fill out.

 Once you’ve completed the sign-up form, click the Sign Up button at the bottom. Depending on your selected method, this will then start the
Once you’ve completed the sign-up form, click the Sign Up button at the bottom. Depending on your selected method, this will then start the  Your phone may provide a quick fill option for your phone number during sign-up, which you can use to enter your phone number quickly. If you wish to use email, tap the
Your phone may provide a quick fill option for your phone number during sign-up, which you can use to enter your phone number quickly. If you wish to use email, tap the